![[Updated] In 2024, The Ultimate Guide to Removing Backdrops A Comprehensive Approach](https://thmb.techidaily.com/a65a2d3fb958e05df694286812a1e2454a9d6c6ff463421241eb49561be7ce4c.jpg)
"[Updated] In 2024, The Ultimate Guide to Removing Backdrops A Comprehensive Approach"

The Ultimate Guide to Removing Backdrops: A Comprehensive Approach
Are you looking for a way to remove the background of your images to change them to something unique and attractive? Luckily, the Figma web program can help you quickly get this done.
Figma is an easy-to-use, versatile and powerful design tool with many useful options for designers to create vector graphics. The program also lets you upload images and remove the background from them. However, this feature is only available with plugins.
To make things easier, we’ve written a comprehensive step-by-step guide on removing background in Figma using the PixCut plugin. We will also provide you with a list of alternative plugins that you can use to erase the experience from an image in Figma.
So, keep reading to find out about removing an image’s background in Figma!
Disclaimer: This post includes affiliate links
If you click on a link and make a purchase, I may receive a commission at no extra cost to you.
The Best Option to Remove Image’s Background in Figma
As aforementioned, Figma does not offer a Background Remover tool but comes with a Plugins menu to help you find the required tool.
Since you want to remove the image’s background, there is no better plugin than Wondershare PixCut , a free tool that helps you erase your picture’s BG instantly. With this plugin, you can edit up to files per day, and that too in high-quality resolution.
Why Use The PixCut Tool?
Here’s how the PixCut tool stands out from the rest of the image editing tools available in the digital market:
Artificial Intelligence Background Remover
PixCut’s AI-based plugin removes the image’s background in Figma. You can either import your file or paste its URL, and the tool with do its magic instantly. Additionally, you can make changes to your pictures with various tools and download them for free in regular or HD resolution.
Remove Background in Bulk
The bulk background remover enables you to quickly and easily remove backgrounds of up to 30 many pictures at a time without compromising on the quality.
Erase Watermarks
This function lets you use brushstrokes to remove watermarks from your target picture, giving it a professional appearance. In addition, the brush size is adjustable, making it easier to produce images free of scratches and flaws.
Image Enlargement
With its Image Englargement feature, you can expand the size of your picture up to 400% without losing the quality.
How to use PixCut to remove the background in Figma
Here’s how you can get the PixCut plugin in Figma and use it to remove the background in just three simple steps:
Step1 First, open a browser, visit the Figma website , and sign in to your account. On the main page, click “Import File,” select your image from your PC and click “Open” to upload it.

Once the import process is complete, click “Done” in the pop-up window and open your image. Now, click the “Main Menu” icon and choose “Plugins” > “Find More Plugins” from the drop-down menu.
Step2 Next, search for “PixCut Background Remover“ using the search option and select it from the result. Click “Run,” choose the “Select App key” option from the drop-down menu, and you will be asked for your “Appkey.”
To get the APPkey, visit “Wondershare PixCut,” log in to your account using your credentials or create a new one, and click on your Profile after signing in. Then, navigate to “Account Center” > “My Appkey” and click the “Copy Appkey” option to get the key.
Step3 Paste the Appkey in the pop-up window in Figma and click “Save.” Now, click the “Main Menu” icon and navigate to “Plugins” > “PixCut Background Remover” > “Run.”
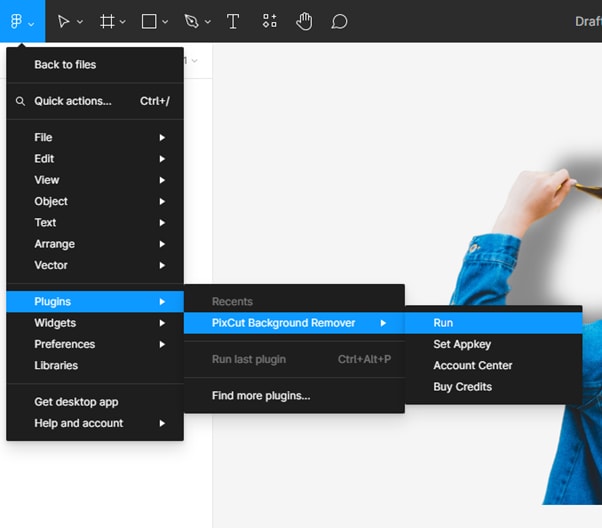
The program will start running the plugin, and the background of your image will disappear. Click the “Export” option and save your file on your system.
Other Options To Remove Image’s Background In Figma
Apart from using PixCut Plugin in Figma, there are some alternatives that you can use to remove the image’s background in Figma:
(1) When Images Are With Transparent or Solid Colour Backgrounds
Follow these tips to remove the background of images with transparent or solid color:
- When saving your images from programs like Photoshop, make sure to save them with transparent background. This way, when you import it to Figma, the BG will be removed automatically.
- If your image has a solid background, import it to Figma and use the “Edit Color” tool to change the BG to transparent.
(2) 3 Other Figma Plugins
You can use the following Figma plugins to remove the image background:
| Plugin Name | Cost or Credits | Number of Total Users |
|---|---|---|
| Icons8 Background Remover | Free | 953,000 |
| Remove BG | Free | 525,000 |
| Clipping Magic BG Removal | 1 Credit: 1 Image, Subscription Plan starting at $25/ month for 200 credits | 122,000 |
How To Go To The Extension Installation Page From Figma?
Apart from the links provided above, you can also access the plugin installation page from Figma in the following way:
Step1 Visit the Figma website and import your image.
Step2 Right-click on the image in the editor and click “Plugins.”
Step3 Select “Find More Plugins” and use the search option in the pop-up window to find the plugin you need.

(3) Using Online Removers
Another alternative is to use any tool that removes the image background online. For example, we recommend using the Remove BG tool .
To use the Remove BG tool, visit its website, drop your image file, or click the “Upload” option to import your file. Now, wait for the program to process your image and then click “Download” to save your picture. Afterward, you can import it to Figma for further editing.
Video Tutorial - How to remove background from images in Figma in 2minutes
Hopefully, you have found an ideal solution by now. To help you remove the image’s background in Figma with more ease, we have prepared a video for you. You can combine the video content with the guidance above:
Conclusion
In this article, we’ve explored the step-by-step process of how to remove background in Figma using the PixCut plugin. We’ve also explained the reasons why you should use this tool.
In the end, we provided three alternatives to remove the background in Figma using images with transparent or solid BG, using another 3 Figma plugins apart from PixCut plugin, or using online background remover tools.
Hopefully, this article helped resolve your queries, and you can now use the Figma program to optimize your image’s background quickly.
How To Go To The Extension Installation Page From Figma?
Apart from the links provided above, you can also access the plugin installation page from Figma in the following way:
Step1 Visit the Figma website and import your image.
Step2 Right-click on the image in the editor and click “Plugins.”
Step3 Select “Find More Plugins” and use the search option in the pop-up window to find the plugin you need.

(3) Using Online Removers
Another alternative is to use any tool that removes the image background online. For example, we recommend using the Remove BG tool .
To use the Remove BG tool, visit its website, drop your image file, or click the “Upload” option to import your file. Now, wait for the program to process your image and then click “Download” to save your picture. Afterward, you can import it to Figma for further editing.
Video Tutorial - How to remove background from images in Figma in 2minutes
Hopefully, you have found an ideal solution by now. To help you remove the image’s background in Figma with more ease, we have prepared a video for you. You can combine the video content with the guidance above:
Conclusion
In this article, we’ve explored the step-by-step process of how to remove background in Figma using the PixCut plugin. We’ve also explained the reasons why you should use this tool.
In the end, we provided three alternatives to remove the background in Figma using images with transparent or solid BG, using another 3 Figma plugins apart from PixCut plugin, or using online background remover tools.
Hopefully, this article helped resolve your queries, and you can now use the Figma program to optimize your image’s background quickly.
Also read:
- [New] Efficient Techniques for Unwrapping Backgrounds in Affinity Photo for 2024
- [New] In 2024, Crafting Captivating Vlog Narratives
- [New] Mastering Visual Communication Title & Caption Overlays on Video Clips via Photos
- [New] The Unseen Secrets of Optimizing Win11 Performance
- [Updated] 2024 Approved Effortlessly Edit Images Using Snapseed Tips
- [Updated] Photo Zoom Pro 7- the Image Resizer for 2024
- [Updated] The Synergy of Content and Platform for Peak Performance
- Enhance Web Developments Effortlessly Using Free Argon Dashboard in ASP.NET Core by Creative Tim
- In 2024, Beginner's Tips Shooting Hero5 Time-Lapse Footage
- In 2024, How To Bypass Poco M6 Pro 5G FRP In 3 Different Ways
- In 2024, How to Transfer Data from Samsung Galaxy A15 5G to Samsung Phone | Dr.fone
- In 2024, Pokémon Go Cooldown Chart On Poco C65 | Dr.fone
- In 2024, Proven Methods for Captivating Title Creation
- Integrating Microsoft's Azure Transcription Service in Code for 2024
- NTBackup Explicado: Técnicas Fácil De Aprender Para Implementarlo en Windows 10/8/7
- Stable Graphics: Solutions Applied to R9 Driver W10
- Title: [Updated] In 2024, The Ultimate Guide to Removing Backdrops A Comprehensive Approach
- Author: Robert
- Created at : 2024-11-22 20:06:03
- Updated at : 2024-11-27 19:42:03
- Link: https://fox-links.techidaily.com/updated-in-2024-the-ultimate-guide-to-removing-backdrops-a-comprehensive-approach/
- License: This work is licensed under CC BY-NC-SA 4.0.