![[Updated] In 2024, Instantaneous Windows Document Reviewing](https://thmb.techidaily.com/189b4e3cd84ef7f9829fec0ad61c8f163a696d8c84a7394663cf2c5a8a40dbef.jpg)
[Updated] In 2024, Instantaneous Windows Document Reviewing

Instantaneous Windows Document Reviewing
Windows operating system comes with an inbuilt file preview feature embedded in Explorer. This feature lets you preview documents and images before uploading them on apps like Skype, Facebook, and more. But what happens if you want to preview videos, audio, spreadsheets, ZIP, and more? In that case, install QuickLook for Windows. So, what exactly is QuickLook for Windows 10, and where can you get this app? For answers and more, read to the end.
Disclaimer: This post includes affiliate links
If you click on a link and make a purchase, I may receive a commission at no extra cost to you.
Part 1: Download Quick Look App on Microsoft Store
If your computer is always handling documents, spreadsheets, PDFs, presentations, images, and other files, it’s probably time to install QuickLook for Mac and Windows. This intelligent program lets you quickly preview files without opening them on separate apps. Just think of it as the “file viewer” feature on Windows File Explorer, which allows you to view files before loading online or opening them on local apps. Of course, this can help you know which app can open the file and if it’s the correct file to open.
But although the inbuilt file viewer is excellent to use, it has limited capabilities. For example, you cannot preview zipped files. Also, this inbuilt function cannot preview media files like audio and video. For this reason, install QuickLook for Windows and preview everything on your PC. And by the way, it’s absolutely free to use and comes bundled with a media player to open compatible video and audio formats.
Below is how to install and use QuickLook by Paddy Xu:
Step1 Open Microsoft Store and search for QuickLook. Make sure you select the option published by Paddy Xu.
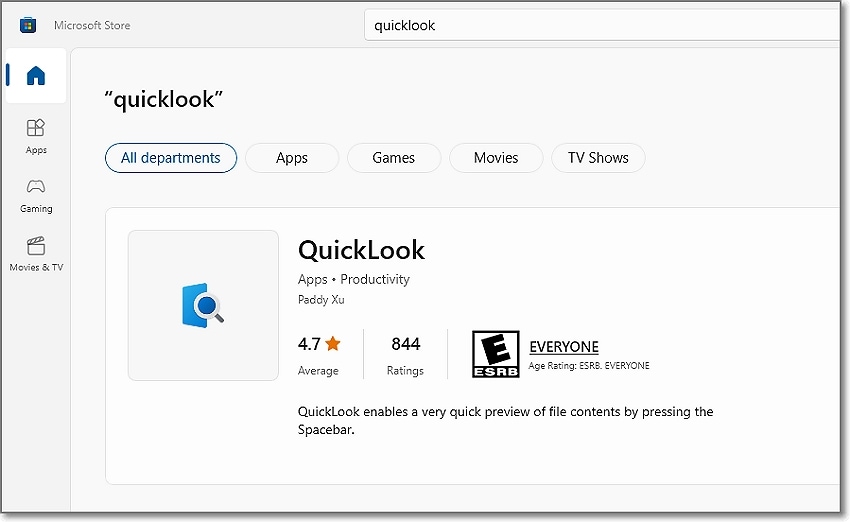
Step2 Once you find QuickLook, click “Get it” to download and install the app in your Windows operating system. At around 60MB, installing this preview app should be quick and easy.
Step3 After successfully installing QuickLook, head to File Explorer and select any file you want to preview. Press the “Space” bar on your keyboard to view the file.
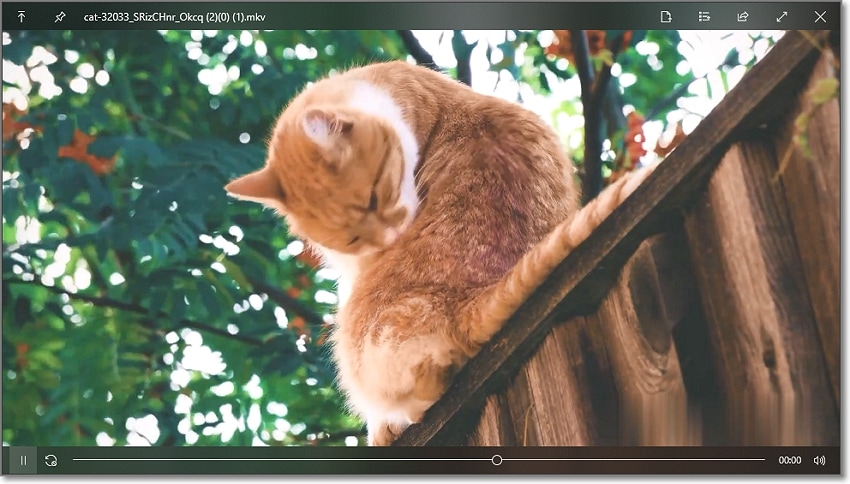
Unfortunately, you won’t preview the content inside the document file. Instead, you’ll only see details like the file type/format, size, image name, and more. You can also directly choose the opening app. As for videos and audio, the media file will automatically play on the QuickLook media player. But don’t fret because the following section will teach you to read your documents, presentations, PDFs, and other files on QuickLook without opening the file.
Part 2: Get the App on GitHub
If you can’t find QuickLook on Microsoft Store for one reason or another, download the program from GitHub. It’s an open-source community where millions of software developers converge to distribute and share their work. Here, you can download and install multiple desktop programs and plugins for free. However, you must be a registered member to contribute any content.
So, without wasting time, let’s go through the steps to download the QuickLook plugin from GitHub. Follow me!
Step1 Visit the QuickLook GitHub page and then navigate to Releases. Click the latest version.

Step2 Scroll down and download the .msi file. After downloading the installation file successfully, install it on your computer.

Step3 Now go back to the QuickLook GitHub home page and click plugin . Then, download the plugins to add additional preview capabilities to Microsoft QuickLook. For example, install the FontViewer, FFmpeg, and OfficeViewer plugins by clicking the respective “Link” buttons.
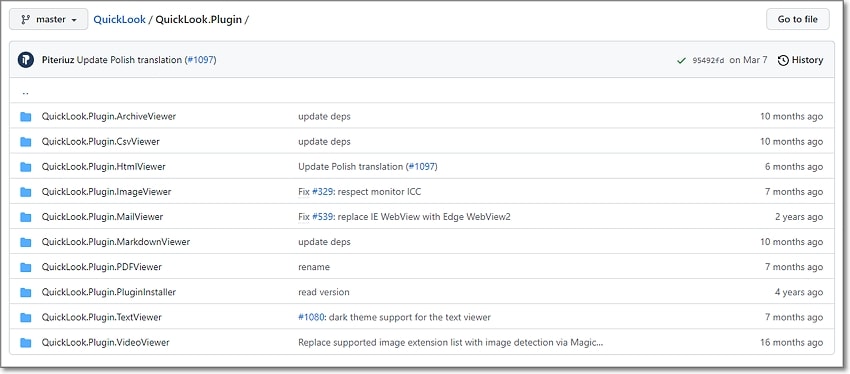
Step4 After a successful installation, find the file you want to preview and select it. Then, tap the space bar to preview the files. And remember, browse ZIP files to view all content.
Pro tip: We recommend installing the QuickLook OfficeViewer plugin to rip open your Office files and view the content inside. This method is recommended if you haven’t installed Microsoft Office on your PC. However, you might notice that the OfficeViewer plugin isn’t supported on your Windows PC. So to install OfficeViewer, select the file and click the space bar to preview it on QuickLook. Then, tap the “Click here to install this plugin” button. Now restart QuickLook and view all your office documents without opening them on their respective programs.
Part 3: Should We Expect Built-in Quick Look on Windows in the Future?
Mac users have enjoyed the powerful QuickLook capabilities for at least 15 years. But are we going to see QuickLook coming to Windows 10/11 anytime soon? According to sources, plans are already underway to add this feature to Microsoft Windows and rename it Peek. After selecting a file on Explorer, simply tap the Shift + Space bar to preview the content. Like the macOS version, you can preview PDFs, Excels, Words, images, videos, audio, and pretty much anything.
Meanwhile, it’s expected that QuickLook will come with a small preview screen. However, that should be enough space to preview whatever file you’re searching for. Also, it’s expected that Windows will embed the QuickLook capabilities into the Photos app. But it’s not yet clear if Peek will work with media files like videos and audio as it is on Mac.
In other related news, Microsoft will be answering the prayers of their loyal patrons to get tabbed browsing. This is another feature similar to what you currently have on macOS, where you can open new tabs for numerous file locations. In return, this makes moving and copying files more straightforward. This easy-to-navigate addition will definitely make Microsoft Windows users more productive than before.
Part 4: Frequently Asked Questions
1. Which digital file formats are compatible with QuickLook?
Microsoft QuickLook supports a host of file formats. For image formats, you can preview PNG, APNG, JPG, GIF, PSD, and MP4. You can also preview media files like MP3, M4A, MP4, MOV, AVI, WMV, and more. And, of course, QuickLook supports all sorts of document files, including PDF and CSV. You can even open and preview ZIP files.
2. Can Microsoft QuickLook open E-books?
Unfortunately, Microsoft QuickLook doesn’t offer native support for E-books. But thankfully, you can install the EpubViewer plugin and view all E-books. You’ll also get QuickLook plugins for viewing 3D models, Android APK, folders, shape files, and more.
3. Can QuickLook for Mac edit files?
Now this is one of the primary advantages of using the Mac QuickLook. You can trim video and audio clips, rotate photos, and use markups directly on the program. We hope that the Windows version will add these convenient features as well.
Conclusion
This guidepost is another testament that your PC has massive hidden abilities. With QuickLook for Windows, you can preview any document, image, or media file with a single click. And don’t forget to install the QuickLook plugins from GitHub to unlock the program’s full potential.
Free Download For Win 7 or later(64-bit)
Free Download For macOS 10.14 or later
Free Download For macOS 10.14 or later
Also read:
- [New] 2024 Approved Harnessing the Power of HDR An Advanced Guide to PS
- [New] In 2024, Elaborate Study of Uncomplicated HDR Techniques
- [Updated] 2024 Approved Is InShot Leading Video Editing? An Examination Review
- [Updated] Index of Videography Gadgets by Type for 2024
- Crafting Compelling Movie Previews for 2024
- Mastering PUBG Effective Techniques for Altering Your Vocal Presence for 2024
- Móvavi: Su Herramienta Perfecta Para Convertir Archivos MP3 en FLAC Sin Costo Alguno, Online Fácil De Usar - Conversor On-Line Gratis
- Overview of the Best Xiaomi Redmi Note 13 5G Screen Mirroring App | Dr.fone
- Ways To Find Unlocking Codes For Tecno Camon 20 Premier 5G Phones
- Title: [Updated] In 2024, Instantaneous Windows Document Reviewing
- Author: Robert
- Created at : 2024-10-28 19:45:07
- Updated at : 2024-11-01 18:01:52
- Link: https://fox-links.techidaily.com/updated-in-2024-instantaneous-windows-document-reviewing/
- License: This work is licensed under CC BY-NC-SA 4.0.