![[New] 2024 Approved InShot Music Syncing Step-by-Step Instructions](https://thmb.techidaily.com/731e7d95cb104fd0f2b4a441263b2d39fb916acbe1dcf99883081e6f54b5961f.jpg)
"[New] 2024 Approved InShot Music Syncing Step-by-Step Instructions"

InShot Music Syncing: Step-by-Step Instructions
Recording an aesthetic and classic video is never enough. Any recorded content always requires editing to make it shine. Nowadays, edited and attractive content is not the only requirement. Instead, maintaining the interest of your viewers is a crucial demand in this fancy social media era. This could be done by adding sound effects or music to your videos.
InShot video editor helps the user add music to their content that can be shared on any social media platform. It has made the consumers’ work easy. The only question left unanswered is how to add music to InShot on iPhone and Android devices. The article will share the answer to this question in detail.
In this article
01 How to Import Music from Spotify to InShot?
02 How to Import Music from Apple Music to InShot?
03 How to Add Music to InShot Videos?
Disclaimer: This post includes affiliate links
If you click on a link and make a purchase, I may receive a commission at no extra cost to you.
Part 1. How to Import Music from Spotify to InShot?
You can add music and sound effects to your videos with InShot. Multiple music applications could be used for this purpose, yet Spotify does not support this. Spotify is only available for online streaming on the application and the web player. You cannot import music from Spotify to InShot directly, but with an indirect medium, the job could be done.
The answer to how to import music from Spotify to InShot is using a third-party tool to convert Spotify music to the file format that is accepted by InShot. Tunelf Spotibeat Music Converter could be used to convert Spotify music. Now let us talk about the steps that will guide you to convert Spotify music to import it to InShot.
Step 1: First of all, launch Tunelf and find the music or album you want to convert from the music converter. Then, you should right-click on the Spotify item and copy its URL. Move to Tunelf interface and paste the URL in the search bar, and hit the “+” button.

Step 2: You can customize the parameters of the song by selecting the ‘Menu’ option and then moving to “Preferences.” From there, you have to hit the “Convert” option and set the parameters.

Step 3: Once you have set the output parameters, you can now download the Spotify songs to any downloadable format by just clicking on the “Convert” button.

Step 4: For Android users, connect your mobile device to your laptops using a USB wire and then transfer the downloaded music to their mobile. In comparison, iOS users can use iTunes to transfer the music to their iPhones.
Step 5: Now, create a new project on InShot. Hit the “Video” title to create or load any video when you enter the editing interface, head over to the “Music” tab from the toolbar available at the bottom of the screen.
Step 6: At this point, hit the “Track” button and move to the “My Music” section. Now browse the song that you converted from Spotify and click on the ‘Use’ button to load it.

Part 2. How to Import Music from Apple Music to InShot?
Apple Music offers a variety of tracks to its users. The only drawback of using Apple Music tracks is its DRM protection. Due to this protection, the tracks from Apple Music cannot be used on other platforms like InShot. Here, a question arises about how to import music to InShot if you cannot use it directly from Apple Music.
The answer to this question is DRmare Apple Music Converter. This tool is used to convert the Apple Music tracks into plain audio formats that are supported by InShot editor. If you have never used the convertor before, then the following steps will help you learn it.
Step 1: To start the process, set DRmare Apple Music Converter on your computer. Then open the convertor and start importing the already downloaded Apple Music files. This could be done by pressing the “Add Files” button.
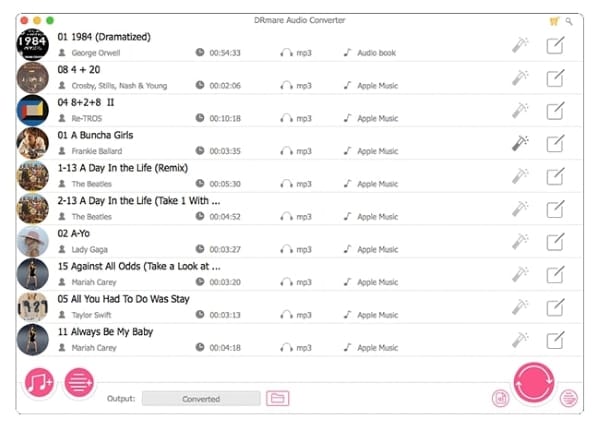
Step 2: You can set the output audio format for the files. For this, move to the “Format” icon and click on it. A new window will appear in front of you. You can change the audio format, adjust the bit rate, audio channel, etc. Once satisfied, hit the ‘OK’ button to save the changes.

Step 3: Lastly, to download the converted files from DRmare Apple Music Converter, press the “Convert” button. You can find the converted files on your computer.

Step 4: To import the files to InShot, firstly connect your Android phone or iPhone to your computer using a USB cable. Then locate and transfer the converted music files to your phone.
Step 5: At this point, launch the InShot app on your phone and create a new project. When the editing interface opens, move to the “Music” tab from the bottom.
Step 6: Click on the “Track” button and select the option of “My Music.” You can now select the converted Apple Music file to add it into the InShot’s library and then select the “Use” option to add it to the video.

Part 3. How to Add Music to InShot Videos?
The brilliant editing application InShot is available for both Android phones and iPhones. You can edit your videos from Inshot platform and also add songs to it so that your content becomes interesting. People who are new to this might think about how to add music to InShot videos. So, here we are to clarify all your questions and confusion.
The following section of this article will share the steps that will guide you in adding music to your InShot videos within minutes and with great ease.
Step 1: To start the process, you should first install the InShot application on your Android phone or iPhone. Then, open the app.
Step 2: From the main screen, you have to select the “Video” menu. Once that is selected, then create a new editing project.

Step 3: Once you are on the editing interface, locate and then import the video that you want to edit and add a song.
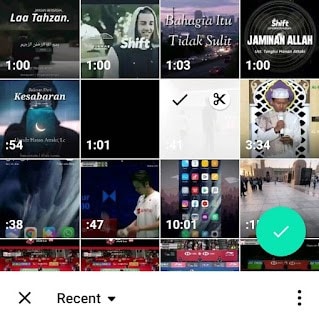
Step 4: Now, from the options at the bottom of the screen, move to the “Music” tab. Then click on the “Tracks” menu to select the song that you want to add to your video.

Step 5: You can either use the music provided by the InShot application by selecting the ‘Featured’ tab. Or else, by selecting the “My Music” tab, you can import your favorite music from your device to the app.

Step 6: Once you have selected your music, hit the “Use” button so that it is added to your video. Lastly, you can customize and adjust the song the way you like it.

Click here to learn how to add transitions on Inshot .
Bottom Line
The article talked about InShot musically and also taught you how to add music to InShot video on iPhone and Android, both phones. The article discussed in detail about how to use InShot but if you are looking for some other editors, then let us share about Wondershare Filmora.
Wondershare Filmora is a very powerful video editing software that is available for both Windows and macOS. You can easily download the software and use all its features for free. The software is not just an editor; but instead, it is more like a teaching platform where you can learn and polish your skills to become the best.
Filmora owns a massive asset library that consists of hundreds of effects, filters, sound effects, stickers, and a lot more fun elements that can bring beauty to your content after editing. Wondershare Filmora has proved itself as the best editing software.
Wondershare Filmora
Get started easily with Filmora’s powerful performance, intuitive interface, and countless effects!
Try It Free Try It Free Try It Free Learn More >

02 How to Import Music from Apple Music to InShot?
03 How to Add Music to InShot Videos?
Part 1. How to Import Music from Spotify to InShot?
You can add music and sound effects to your videos with InShot. Multiple music applications could be used for this purpose, yet Spotify does not support this. Spotify is only available for online streaming on the application and the web player. You cannot import music from Spotify to InShot directly, but with an indirect medium, the job could be done.
The answer to how to import music from Spotify to InShot is using a third-party tool to convert Spotify music to the file format that is accepted by InShot. Tunelf Spotibeat Music Converter could be used to convert Spotify music. Now let us talk about the steps that will guide you to convert Spotify music to import it to InShot.
Step 1: First of all, launch Tunelf and find the music or album you want to convert from the music converter. Then, you should right-click on the Spotify item and copy its URL. Move to Tunelf interface and paste the URL in the search bar, and hit the “+” button.

Step 2: You can customize the parameters of the song by selecting the ‘Menu’ option and then moving to “Preferences.” From there, you have to hit the “Convert” option and set the parameters.

Step 3: Once you have set the output parameters, you can now download the Spotify songs to any downloadable format by just clicking on the “Convert” button.

Step 4: For Android users, connect your mobile device to your laptops using a USB wire and then transfer the downloaded music to their mobile. In comparison, iOS users can use iTunes to transfer the music to their iPhones.
Step 5: Now, create a new project on InShot. Hit the “Video” title to create or load any video when you enter the editing interface, head over to the “Music” tab from the toolbar available at the bottom of the screen.
Step 6: At this point, hit the “Track” button and move to the “My Music” section. Now browse the song that you converted from Spotify and click on the ‘Use’ button to load it.

Part 2. How to Import Music from Apple Music to InShot?
Apple Music offers a variety of tracks to its users. The only drawback of using Apple Music tracks is its DRM protection. Due to this protection, the tracks from Apple Music cannot be used on other platforms like InShot. Here, a question arises about how to import music to InShot if you cannot use it directly from Apple Music.
The answer to this question is DRmare Apple Music Converter. This tool is used to convert the Apple Music tracks into plain audio formats that are supported by InShot editor. If you have never used the convertor before, then the following steps will help you learn it.
Step 1: To start the process, set DRmare Apple Music Converter on your computer. Then open the convertor and start importing the already downloaded Apple Music files. This could be done by pressing the “Add Files” button.
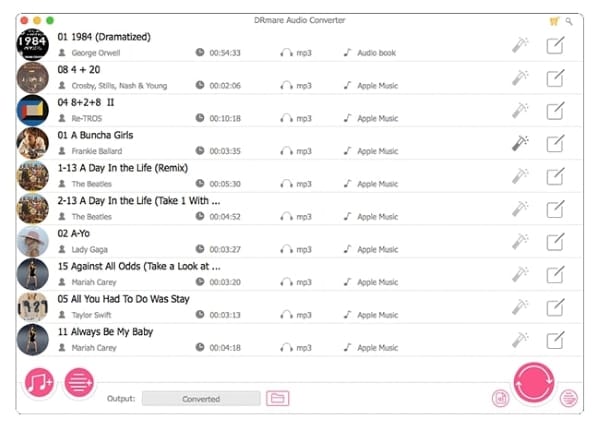
Step 2: You can set the output audio format for the files. For this, move to the “Format” icon and click on it. A new window will appear in front of you. You can change the audio format, adjust the bit rate, audio channel, etc. Once satisfied, hit the ‘OK’ button to save the changes.

Step 3: Lastly, to download the converted files from DRmare Apple Music Converter, press the “Convert” button. You can find the converted files on your computer.

Step 4: To import the files to InShot, firstly connect your Android phone or iPhone to your computer using a USB cable. Then locate and transfer the converted music files to your phone.
Step 5: At this point, launch the InShot app on your phone and create a new project. When the editing interface opens, move to the “Music” tab from the bottom.
Step 6: Click on the “Track” button and select the option of “My Music.” You can now select the converted Apple Music file to add it into the InShot’s library and then select the “Use” option to add it to the video.

Part 3. How to Add Music to InShot Videos?
The brilliant editing application InShot is available for both Android phones and iPhones. You can edit your videos from Inshot platform and also add songs to it so that your content becomes interesting. People who are new to this might think about how to add music to InShot videos. So, here we are to clarify all your questions and confusion.
The following section of this article will share the steps that will guide you in adding music to your InShot videos within minutes and with great ease.
Step 1: To start the process, you should first install the InShot application on your Android phone or iPhone. Then, open the app.
Step 2: From the main screen, you have to select the “Video” menu. Once that is selected, then create a new editing project.

Step 3: Once you are on the editing interface, locate and then import the video that you want to edit and add a song.
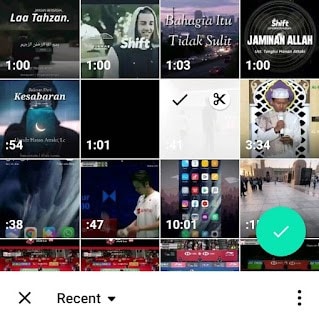
Step 4: Now, from the options at the bottom of the screen, move to the “Music” tab. Then click on the “Tracks” menu to select the song that you want to add to your video.

Step 5: You can either use the music provided by the InShot application by selecting the ‘Featured’ tab. Or else, by selecting the “My Music” tab, you can import your favorite music from your device to the app.

Step 6: Once you have selected your music, hit the “Use” button so that it is added to your video. Lastly, you can customize and adjust the song the way you like it.

Click here to learn how to add transitions on Inshot .
Bottom Line
The article talked about InShot musically and also taught you how to add music to InShot video on iPhone and Android, both phones. The article discussed in detail about how to use InShot but if you are looking for some other editors, then let us share about Wondershare Filmora.
Wondershare Filmora is a very powerful video editing software that is available for both Windows and macOS. You can easily download the software and use all its features for free. The software is not just an editor; but instead, it is more like a teaching platform where you can learn and polish your skills to become the best.
Filmora owns a massive asset library that consists of hundreds of effects, filters, sound effects, stickers, and a lot more fun elements that can bring beauty to your content after editing. Wondershare Filmora has proved itself as the best editing software.
Wondershare Filmora
Get started easily with Filmora’s powerful performance, intuitive interface, and countless effects!
Try It Free Try It Free Try It Free Learn More >

02 How to Import Music from Apple Music to InShot?
03 How to Add Music to InShot Videos?
Part 1. How to Import Music from Spotify to InShot?
You can add music and sound effects to your videos with InShot. Multiple music applications could be used for this purpose, yet Spotify does not support this. Spotify is only available for online streaming on the application and the web player. You cannot import music from Spotify to InShot directly, but with an indirect medium, the job could be done.
The answer to how to import music from Spotify to InShot is using a third-party tool to convert Spotify music to the file format that is accepted by InShot. Tunelf Spotibeat Music Converter could be used to convert Spotify music. Now let us talk about the steps that will guide you to convert Spotify music to import it to InShot.
Step 1: First of all, launch Tunelf and find the music or album you want to convert from the music converter. Then, you should right-click on the Spotify item and copy its URL. Move to Tunelf interface and paste the URL in the search bar, and hit the “+” button.

Step 2: You can customize the parameters of the song by selecting the ‘Menu’ option and then moving to “Preferences.” From there, you have to hit the “Convert” option and set the parameters.

Step 3: Once you have set the output parameters, you can now download the Spotify songs to any downloadable format by just clicking on the “Convert” button.

Step 4: For Android users, connect your mobile device to your laptops using a USB wire and then transfer the downloaded music to their mobile. In comparison, iOS users can use iTunes to transfer the music to their iPhones.
Step 5: Now, create a new project on InShot. Hit the “Video” title to create or load any video when you enter the editing interface, head over to the “Music” tab from the toolbar available at the bottom of the screen.
Step 6: At this point, hit the “Track” button and move to the “My Music” section. Now browse the song that you converted from Spotify and click on the ‘Use’ button to load it.

Part 2. How to Import Music from Apple Music to InShot?
Apple Music offers a variety of tracks to its users. The only drawback of using Apple Music tracks is its DRM protection. Due to this protection, the tracks from Apple Music cannot be used on other platforms like InShot. Here, a question arises about how to import music to InShot if you cannot use it directly from Apple Music.
The answer to this question is DRmare Apple Music Converter. This tool is used to convert the Apple Music tracks into plain audio formats that are supported by InShot editor. If you have never used the convertor before, then the following steps will help you learn it.
Step 1: To start the process, set DRmare Apple Music Converter on your computer. Then open the convertor and start importing the already downloaded Apple Music files. This could be done by pressing the “Add Files” button.
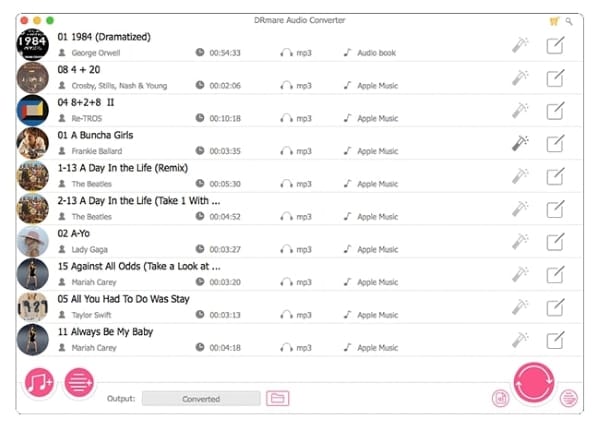
Step 2: You can set the output audio format for the files. For this, move to the “Format” icon and click on it. A new window will appear in front of you. You can change the audio format, adjust the bit rate, audio channel, etc. Once satisfied, hit the ‘OK’ button to save the changes.

Step 3: Lastly, to download the converted files from DRmare Apple Music Converter, press the “Convert” button. You can find the converted files on your computer.

Step 4: To import the files to InShot, firstly connect your Android phone or iPhone to your computer using a USB cable. Then locate and transfer the converted music files to your phone.
Step 5: At this point, launch the InShot app on your phone and create a new project. When the editing interface opens, move to the “Music” tab from the bottom.
Step 6: Click on the “Track” button and select the option of “My Music.” You can now select the converted Apple Music file to add it into the InShot’s library and then select the “Use” option to add it to the video.

Part 3. How to Add Music to InShot Videos?
The brilliant editing application InShot is available for both Android phones and iPhones. You can edit your videos from Inshot platform and also add songs to it so that your content becomes interesting. People who are new to this might think about how to add music to InShot videos. So, here we are to clarify all your questions and confusion.
The following section of this article will share the steps that will guide you in adding music to your InShot videos within minutes and with great ease.
Step 1: To start the process, you should first install the InShot application on your Android phone or iPhone. Then, open the app.
Step 2: From the main screen, you have to select the “Video” menu. Once that is selected, then create a new editing project.

Step 3: Once you are on the editing interface, locate and then import the video that you want to edit and add a song.
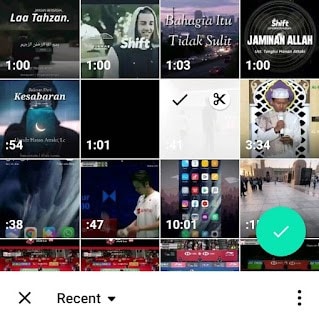
Step 4: Now, from the options at the bottom of the screen, move to the “Music” tab. Then click on the “Tracks” menu to select the song that you want to add to your video.

Step 5: You can either use the music provided by the InShot application by selecting the ‘Featured’ tab. Or else, by selecting the “My Music” tab, you can import your favorite music from your device to the app.

Step 6: Once you have selected your music, hit the “Use” button so that it is added to your video. Lastly, you can customize and adjust the song the way you like it.

Click here to learn how to add transitions on Inshot .
Bottom Line
The article talked about InShot musically and also taught you how to add music to InShot video on iPhone and Android, both phones. The article discussed in detail about how to use InShot but if you are looking for some other editors, then let us share about Wondershare Filmora.
Wondershare Filmora is a very powerful video editing software that is available for both Windows and macOS. You can easily download the software and use all its features for free. The software is not just an editor; but instead, it is more like a teaching platform where you can learn and polish your skills to become the best.
Filmora owns a massive asset library that consists of hundreds of effects, filters, sound effects, stickers, and a lot more fun elements that can bring beauty to your content after editing. Wondershare Filmora has proved itself as the best editing software.
Wondershare Filmora
Get started easily with Filmora’s powerful performance, intuitive interface, and countless effects!
Try It Free Try It Free Try It Free Learn More >

02 How to Import Music from Apple Music to InShot?
03 How to Add Music to InShot Videos?
Part 1. How to Import Music from Spotify to InShot?
You can add music and sound effects to your videos with InShot. Multiple music applications could be used for this purpose, yet Spotify does not support this. Spotify is only available for online streaming on the application and the web player. You cannot import music from Spotify to InShot directly, but with an indirect medium, the job could be done.
The answer to how to import music from Spotify to InShot is using a third-party tool to convert Spotify music to the file format that is accepted by InShot. Tunelf Spotibeat Music Converter could be used to convert Spotify music. Now let us talk about the steps that will guide you to convert Spotify music to import it to InShot.
Step 1: First of all, launch Tunelf and find the music or album you want to convert from the music converter. Then, you should right-click on the Spotify item and copy its URL. Move to Tunelf interface and paste the URL in the search bar, and hit the “+” button.

Step 2: You can customize the parameters of the song by selecting the ‘Menu’ option and then moving to “Preferences.” From there, you have to hit the “Convert” option and set the parameters.

Step 3: Once you have set the output parameters, you can now download the Spotify songs to any downloadable format by just clicking on the “Convert” button.

Step 4: For Android users, connect your mobile device to your laptops using a USB wire and then transfer the downloaded music to their mobile. In comparison, iOS users can use iTunes to transfer the music to their iPhones.
Step 5: Now, create a new project on InShot. Hit the “Video” title to create or load any video when you enter the editing interface, head over to the “Music” tab from the toolbar available at the bottom of the screen.
Step 6: At this point, hit the “Track” button and move to the “My Music” section. Now browse the song that you converted from Spotify and click on the ‘Use’ button to load it.

Part 2. How to Import Music from Apple Music to InShot?
Apple Music offers a variety of tracks to its users. The only drawback of using Apple Music tracks is its DRM protection. Due to this protection, the tracks from Apple Music cannot be used on other platforms like InShot. Here, a question arises about how to import music to InShot if you cannot use it directly from Apple Music.
The answer to this question is DRmare Apple Music Converter. This tool is used to convert the Apple Music tracks into plain audio formats that are supported by InShot editor. If you have never used the convertor before, then the following steps will help you learn it.
Step 1: To start the process, set DRmare Apple Music Converter on your computer. Then open the convertor and start importing the already downloaded Apple Music files. This could be done by pressing the “Add Files” button.
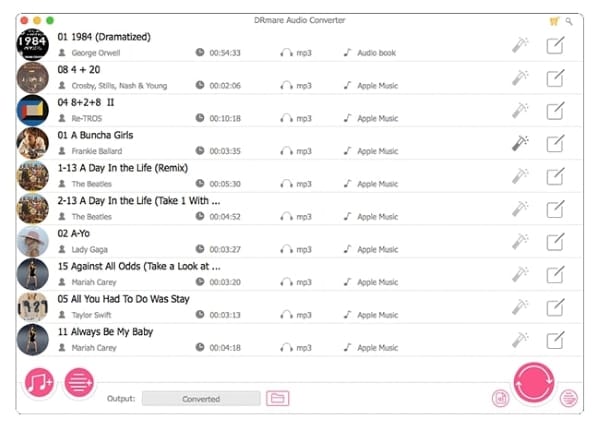
Step 2: You can set the output audio format for the files. For this, move to the “Format” icon and click on it. A new window will appear in front of you. You can change the audio format, adjust the bit rate, audio channel, etc. Once satisfied, hit the ‘OK’ button to save the changes.

Step 3: Lastly, to download the converted files from DRmare Apple Music Converter, press the “Convert” button. You can find the converted files on your computer.

Step 4: To import the files to InShot, firstly connect your Android phone or iPhone to your computer using a USB cable. Then locate and transfer the converted music files to your phone.
Step 5: At this point, launch the InShot app on your phone and create a new project. When the editing interface opens, move to the “Music” tab from the bottom.
Step 6: Click on the “Track” button and select the option of “My Music.” You can now select the converted Apple Music file to add it into the InShot’s library and then select the “Use” option to add it to the video.

Part 3. How to Add Music to InShot Videos?
The brilliant editing application InShot is available for both Android phones and iPhones. You can edit your videos from Inshot platform and also add songs to it so that your content becomes interesting. People who are new to this might think about how to add music to InShot videos. So, here we are to clarify all your questions and confusion.
The following section of this article will share the steps that will guide you in adding music to your InShot videos within minutes and with great ease.
Step 1: To start the process, you should first install the InShot application on your Android phone or iPhone. Then, open the app.
Step 2: From the main screen, you have to select the “Video” menu. Once that is selected, then create a new editing project.

Step 3: Once you are on the editing interface, locate and then import the video that you want to edit and add a song.
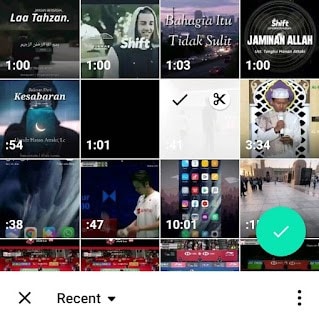
Step 4: Now, from the options at the bottom of the screen, move to the “Music” tab. Then click on the “Tracks” menu to select the song that you want to add to your video.

Step 5: You can either use the music provided by the InShot application by selecting the ‘Featured’ tab. Or else, by selecting the “My Music” tab, you can import your favorite music from your device to the app.

Step 6: Once you have selected your music, hit the “Use” button so that it is added to your video. Lastly, you can customize and adjust the song the way you like it.

Click here to learn how to add transitions on Inshot .
Bottom Line
The article talked about InShot musically and also taught you how to add music to InShot video on iPhone and Android, both phones. The article discussed in detail about how to use InShot but if you are looking for some other editors, then let us share about Wondershare Filmora.
Wondershare Filmora is a very powerful video editing software that is available for both Windows and macOS. You can easily download the software and use all its features for free. The software is not just an editor; but instead, it is more like a teaching platform where you can learn and polish your skills to become the best.
Filmora owns a massive asset library that consists of hundreds of effects, filters, sound effects, stickers, and a lot more fun elements that can bring beauty to your content after editing. Wondershare Filmora has proved itself as the best editing software.
Wondershare Filmora
Get started easily with Filmora’s powerful performance, intuitive interface, and countless effects!
Try It Free Try It Free Try It Free Learn More >

Also read:
- [New] In 2024, Foundations of Mixing Adobe Audition’s Fade In Technique
- [Updated] 2024 Approved Converting YouTube Audio Securely Master 3 Proven Techniques
- [Updated] 2024 Approved ElysiumEditPro Unveiling Photo Wonders
- [Updated] Deciding on Live Stream XSplit or OBS Pros and Cons for 2024
- [Updated] In 2024, From Zip to Sub Transforming Compressed Texts to SRT Format
- How to Reset your Nokia XR21 Lock Screen Password
- In 2024, 3 Effective Methods to Fake GPS location on Android For your OnePlus Ace 2 | Dr.fone
- In 2024, Free FCP Downloading - What You Need
- In 2024, Gamers' Dilemma Oculus, HTC & Sony's VR Dominance
- Trailblazing the Mobile App Landscape
- Unleash Creativity with These Top Free Slideshow Templates
- Unleashing Creativity A Guide to Music-Infused Videos for TikTok
- Unlocking Secrets of Strong Openings Podcaster's Guidebook for 2024
- Use Device Manager to identify missing hardware drivers with Windows Device Manager on Windows 11 & 10 & 7
- VideoApp Insight A Comprehensive Evaluation
- What is the best Pokemon for pokemon pvp ranking On Nokia C300? | Dr.fone
- Title: [New] 2024 Approved InShot Music Syncing Step-by-Step Instructions
- Author: Robert
- Created at : 2025-03-02 21:26:20
- Updated at : 2025-03-04 23:08:10
- Link: https://fox-links.techidaily.com/new-2024-approved-inshot-music-syncing-step-by-step-instructions/
- License: This work is licensed under CC BY-NC-SA 4.0.