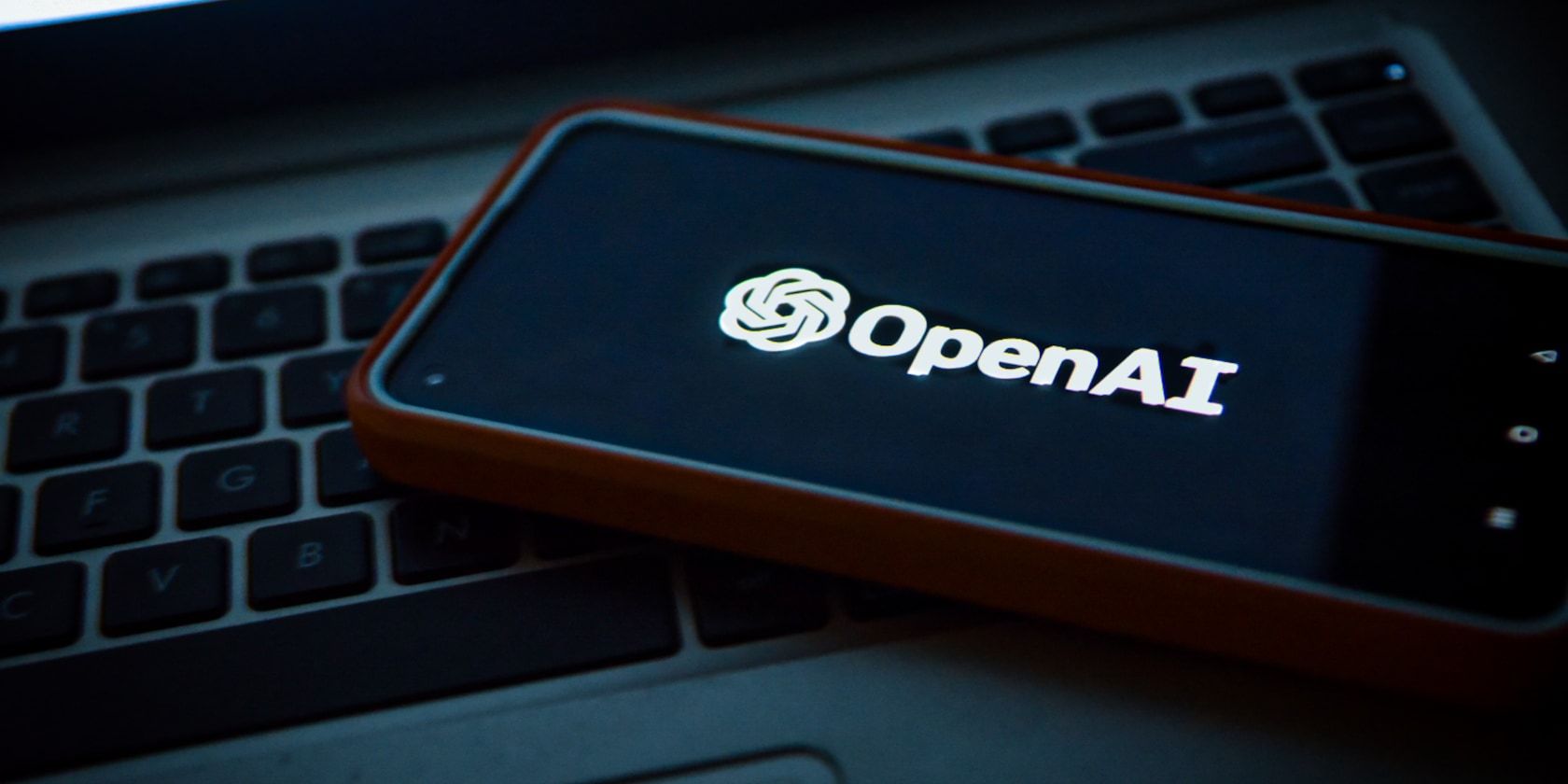
In 2024, Best Tips to Use Zoom on Chromebook

Best Tips to Use Zoom on Chromebook
Chromebook is a new-age device that works on the principles of a laptop. However, it is the best alternative to your traditional laptop. One of the primary specialties of the Chromebook is that it does not have substantial hard disk space. It is because while working on Chromebook, you need consistent internet access to store all your files and other documents in the cloud. One of the unique features of the Chrome Operating System is Zoom. Zoom in Chromebook has made it possible for people to work from anywhere.
In the recent past, due to the horrific invasion of the pandemic, Zoom was able to create its popularity. It is an easy-to-use app, and being user-friendly, it has gained immense popularity in the education sector. It is a free app that you can download easily from the internet. Most of the video conferences and meetings are held using Zoom. It works exceptionally well in the Chrome Operating System. Here’s how to put Zoom to use on Chromebook:
- Increase the size of a specific page
- Increase or decrease everything on your screen
- Magnify the entire screen
- Magnifying part of the screen
- Increase or decrease the whole screen
- Changing the background in a Zoom meeting
Disclaimer: This post includes affiliate links
If you click on a link and make a purchase, I may receive a commission at no extra cost to you.
How to use Zoom on Chromebook?
Zoom works excellently in Chromebook. Hence, if you want to use the Zoom app with your Chrome Operating System, you need to visit the official website of Zoom and then download it. Once you install the Zoom app, you can start using it after creating an account for login. Following is a step-by-step guide that will help you to use Zoom on a Chromebook.
Download Zoom App
- Head on to the Chrome Web Store on your Chromebook.
- From the ‘Apps’ section, search Zoom. You will get many options for Zoom.
- Click on the one that is the official site of Zoom. Click ‘Add to Chrome’ to install Zoom on your Chromebook.

Create an account with Zoom
- If you are not a regular user, there is no need to create an account with Zoom. However, if you use the App regularly, you need to create an account.
- You can use various options to create an account with Zoom. You can sign-up with your official email address and use a unique password. You can also sign-up with your Facebook account or any other Google account.
- At the end of the process, Zoom will ask for your date of birth. Enter the details, and you will be ready to use Zoom on your Chromebook.
Creating a Zoom Meeting
- You must sign in if you want to create a Zoom meeting on your Chromebook. Hence, you must create an account with Zoom if you are a regular user.

- After logging in using your credentials, you can have a video or an audio meeting. Whatever the case may be, when you create a Zoom meeting, you need to share it with your contacts using the Zoom ID.
- The communications must be on your contact list so that you can invite them with the Zoom ID.
Schedule a Zoom Meeting
- One of the best ways to schedule a Zoom Meeting on your Chromebook is to use the web dashboard. Browse to the ‘Meeting page’ and click on ‘Schedule a Meeting.’ You need to enter the date, time, and the topic of the meeting along with the meeting ID. If you wish, you can also include a password to open the discussion in Zoom.
- Alternatively, you can also use the Zoom Scheduler extension from the Chrome Web Store. The significant advantage of the Zoom Scheduler is that you can schedule an appointment with the Google calendar. You can turn it into a Zoom meeting by clicking on the ‘Make it a Zoom Meeting’ button. You will then get a new Meeting ID which you can share with your invitees.
6 Tips for using Zoom on Chromebook
One of the best features of using Zoom on your Chromebook is that if you cannot see the screen correctly, you can always zoom in and out. Following are the ways that will help you through the process:
Increase the size of a specific page
To know how to zoom in on Chromebook, you need to use the Ctrl button and the ‘Plus’ symbol on your Chromebook keyboard. Alternatively, you can also use the ‘Minus’ button to zoom out the screen. As you press the buttons to zoom in and out, you will see the percent increasing or decreasing on your screen.
Increase or decrease everything on your screen
Suppose you want to increase or decrease everything on your screen, you need to use the Ctrl button with the Shift Key and the plus or minus sign. It will help to increase or decrease the screen on your Chromebook.
Magnify the entire screen
Using the magnifying glass icon, you can magnify the entire screen. Everything will be the same except that it will zoom in closer. You must press the Ctrl tab with ‘M’ to invoke the magnifying glass icon and click on ‘Continue’ if you wish to zoom in on your screen.
Magnifying part of the screen
One of the unique features of Zoom is that you can magnify a part of the screen. It would be best if you pressed Ctrl plus D on your keyboard. Once you click on ‘Continue,’ you will see a part of the screen in zoom-in mode. You must remember to hover the cursor in the correct area of your screen that you require in a magnifying manner.
Increase or decrease the whole screen
If you want to know how to zoom out Chromebook or zoom in on the entire screen, you need to press Ctrl and Alt keys along with the brightness up and down keys, and it only works when your screen is in a magnified mode.
Changing the background in a Zoom meeting
Though Chromebook does not have the facility of virtual backgrounds, you can still use them by downloading from Google App. Therefore, if you want to use the virtual background in your zoom meeting, you must follow this:
- You need to download the Zoom App for Chromebook.
- After you download the Zoom App, you have to create a Google Meet ID
- Visual effects for Google Meet extension
- Virtual backgrounds work on Google Meet. Therefore, if you want a virtual background in Zoom, you need to visit the Google Meet tab on your screen. You have to hover your mouse over the ‘Green Screen’ and then click on ‘Upload Background’ to select a new background for your Zoom meeting.
Conclusion
Chromebook is the latest in the block in the world of computers. The Chrome Operating System works well with all the Google Apps. However, it would be best to have a good internet connection while working on Chromebook, as most apps are online. You must also upgrade your Chrome Operating System when there is a requirement. If you want the best performance, you need to upgrade it to the latest version. The Chromebook also works best with the Zoom App. Moreover, since the Chromebook works best online, you can use Zoom from the website directly.
Free Download For Win 7 or later(64-bit)
Free Download For macOS 10.14 or later
- Increase the size of a specific page
- Increase or decrease everything on your screen
- Magnify the entire screen
- Magnifying part of the screen
- Increase or decrease the whole screen
- Changing the background in a Zoom meeting
How to use Zoom on Chromebook?
Zoom works excellently in Chromebook. Hence, if you want to use the Zoom app with your Chrome Operating System, you need to visit the official website of Zoom and then download it. Once you install the Zoom app, you can start using it after creating an account for login. Following is a step-by-step guide that will help you to use Zoom on a Chromebook.
Download Zoom App
- Head on to the Chrome Web Store on your Chromebook.
- From the ‘Apps’ section, search Zoom. You will get many options for Zoom.
- Click on the one that is the official site of Zoom. Click ‘Add to Chrome’ to install Zoom on your Chromebook.

Create an account with Zoom
- If you are not a regular user, there is no need to create an account with Zoom. However, if you use the App regularly, you need to create an account.
- You can use various options to create an account with Zoom. You can sign-up with your official email address and use a unique password. You can also sign-up with your Facebook account or any other Google account.
- At the end of the process, Zoom will ask for your date of birth. Enter the details, and you will be ready to use Zoom on your Chromebook.
Creating a Zoom Meeting
- You must sign in if you want to create a Zoom meeting on your Chromebook. Hence, you must create an account with Zoom if you are a regular user.

- After logging in using your credentials, you can have a video or an audio meeting. Whatever the case may be, when you create a Zoom meeting, you need to share it with your contacts using the Zoom ID.
- The communications must be on your contact list so that you can invite them with the Zoom ID.
Schedule a Zoom Meeting
- One of the best ways to schedule a Zoom Meeting on your Chromebook is to use the web dashboard. Browse to the ‘Meeting page’ and click on ‘Schedule a Meeting.’ You need to enter the date, time, and the topic of the meeting along with the meeting ID. If you wish, you can also include a password to open the discussion in Zoom.
- Alternatively, you can also use the Zoom Scheduler extension from the Chrome Web Store. The significant advantage of the Zoom Scheduler is that you can schedule an appointment with the Google calendar. You can turn it into a Zoom meeting by clicking on the ‘Make it a Zoom Meeting’ button. You will then get a new Meeting ID which you can share with your invitees.
6 Tips for using Zoom on Chromebook
One of the best features of using Zoom on your Chromebook is that if you cannot see the screen correctly, you can always zoom in and out. Following are the ways that will help you through the process:
Increase the size of a specific page
To know how to zoom in on Chromebook, you need to use the Ctrl button and the ‘Plus’ symbol on your Chromebook keyboard. Alternatively, you can also use the ‘Minus’ button to zoom out the screen. As you press the buttons to zoom in and out, you will see the percent increasing or decreasing on your screen.
Increase or decrease everything on your screen
Suppose you want to increase or decrease everything on your screen, you need to use the Ctrl button with the Shift Key and the plus or minus sign. It will help to increase or decrease the screen on your Chromebook.
Magnify the entire screen
Using the magnifying glass icon, you can magnify the entire screen. Everything will be the same except that it will zoom in closer. You must press the Ctrl tab with ‘M’ to invoke the magnifying glass icon and click on ‘Continue’ if you wish to zoom in on your screen.
Magnifying part of the screen
One of the unique features of Zoom is that you can magnify a part of the screen. It would be best if you pressed Ctrl plus D on your keyboard. Once you click on ‘Continue,’ you will see a part of the screen in zoom-in mode. You must remember to hover the cursor in the correct area of your screen that you require in a magnifying manner.
Increase or decrease the whole screen
If you want to know how to zoom out Chromebook or zoom in on the entire screen, you need to press Ctrl and Alt keys along with the brightness up and down keys, and it only works when your screen is in a magnified mode.
Changing the background in a Zoom meeting
Though Chromebook does not have the facility of virtual backgrounds, you can still use them by downloading from Google App. Therefore, if you want to use the virtual background in your zoom meeting, you must follow this:
- You need to download the Zoom App for Chromebook.
- After you download the Zoom App, you have to create a Google Meet ID
- Visual effects for Google Meet extension
- Virtual backgrounds work on Google Meet. Therefore, if you want a virtual background in Zoom, you need to visit the Google Meet tab on your screen. You have to hover your mouse over the ‘Green Screen’ and then click on ‘Upload Background’ to select a new background for your Zoom meeting.
Conclusion
Chromebook is the latest in the block in the world of computers. The Chrome Operating System works well with all the Google Apps. However, it would be best to have a good internet connection while working on Chromebook, as most apps are online. You must also upgrade your Chrome Operating System when there is a requirement. If you want the best performance, you need to upgrade it to the latest version. The Chromebook also works best with the Zoom App. Moreover, since the Chromebook works best online, you can use Zoom from the website directly.
Free Download For Win 7 or later(64-bit)
Free Download For macOS 10.14 or later
Also read:
- [New] 2024 Approved Accelerating Windows Document Analysis
- [New] In 2024, FunnyFrameForge PicFunnyFactory
- [New] In 2024, Metaviews Analyzing 6 In-Depth Metaverse Scenarios
- [New] In 2024, Professional Techniques for Drone-Assisted Films
- [New] Navigate to 8 Elite Free 3D Vids Software Companies
- [New] Saving on Space Tips for Storing .mov in Windows 10 Devices
- [Updated] Best Frame Rate Selection for Effective Slow Motion Capture for 2024
- [Updated] In 2024, Google's Platform Unveiled for Professional Podcasters
- [Updated] The Complete Hand-Tracking Encyclopedia
- Best 9 Virtual Mic Recorders to Enhance Remote Sessions ('23) for 2024
- Best Fixes For Realme C67 5G Hard Reset | Dr.fone
- Best Routes to Collecting Visual Content
- Creative Walls for Your PC: Windows 10/11 Guide
- In 2024, Master the Art of Listening and Viewing with Best Android Music Vids
- In 2024, The Updated Method to Bypass Vivo Y36i FRP
- Motivational Cinema The Ultimate Guide to Empowerment Films
- Seamless Setup: How to Instantly Download & Install Epson Drivers for PCs with Windows
- Seamless Update & Download for AMD Radeon RX 470 Drivers: Improve Your Gaming Experience Now
- Step-by-Step Tutorial for Creating Multi-Pin Markers on Google Maps
- Title: In 2024, Best Tips to Use Zoom on Chromebook
- Author: Robert
- Created at : 2024-10-27 19:42:19
- Updated at : 2024-11-01 21:11:24
- Link: https://fox-links.techidaily.com/in-2024-best-tips-to-use-zoom-on-chromebook/
- License: This work is licensed under CC BY-NC-SA 4.0.