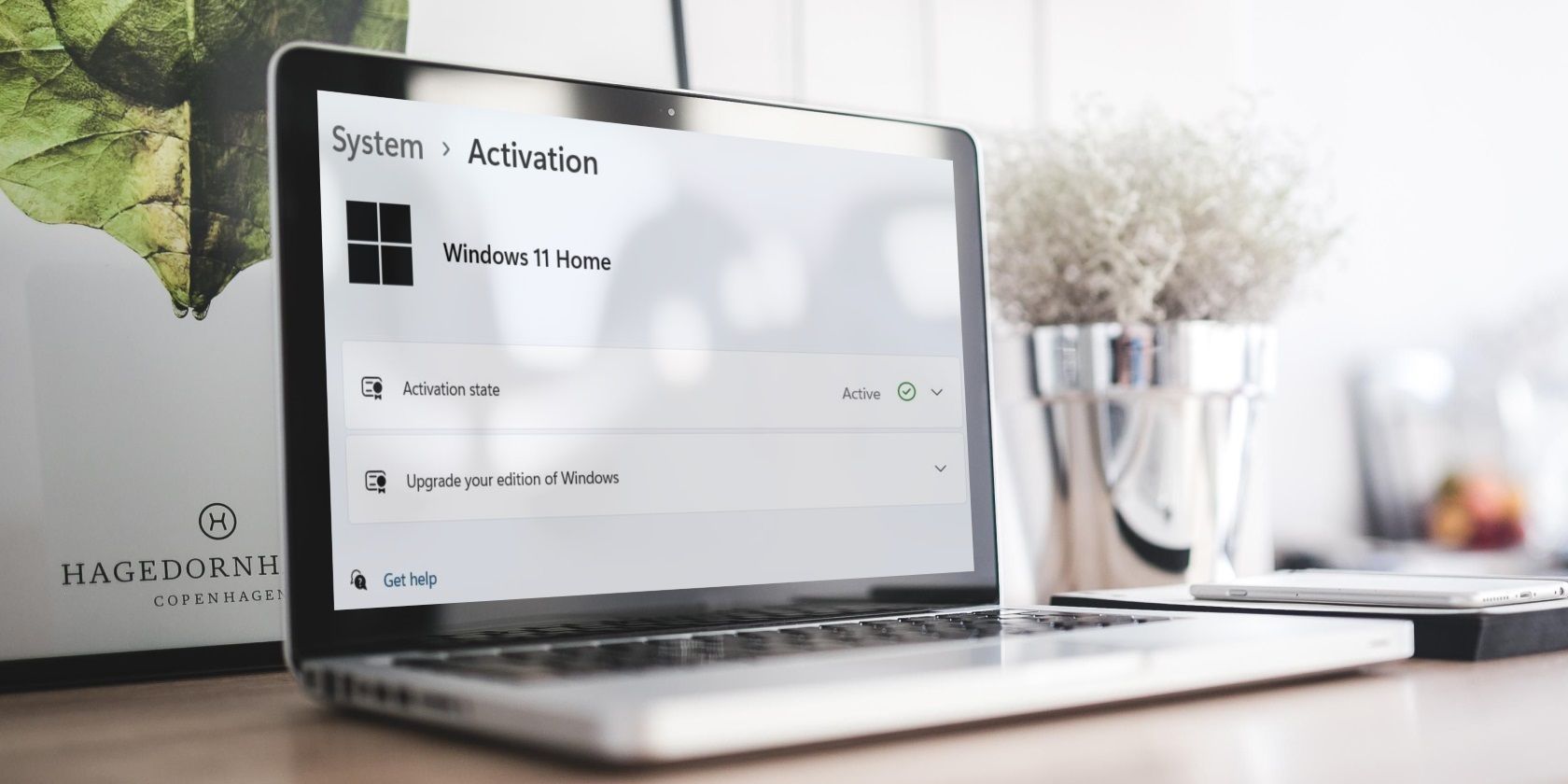
"Firefox's PIP Explained A User's Handbook"

Firefox’s PIP Explained: A User’s Handbook
Using your PC to watch films while working on something else has recently been possible due to the new picture-in-picture mode function. Mozilla Firefox users may utilize this functionality to accomplish two or more things simultaneously.
This feature is an important tool to help you multitask by dragging videos from web pages and navigating to another tab so you can continue working on other tabs while the video keeps playing. In this article, you will understand everything about this feature and how to enable this feature.

Disclaimer: This post includes affiliate links
If you click on a link and make a purchase, I may receive a commission at no extra cost to you.
Part 1. How Picture-in-Picture Mode Works
Picture-in-Picture allows for simple tab navigation without interfering with the video you are viewing. Enabling this feature allows your videos to play in a tiny overlay utilizing a separate video player. Users may move, resize and even pin the player on the screen. You may even switch between tabs without interfering with video playing.
The interface has a play/pause button. You may also recover a video by locating it as well as close the interface by clicking the close button if you wish to. It will return to the initial tab and continue from where it left off when the player was closed.
When your video is in picture-in-picture mode, the video placeholder also displays on the website. “This video is playing in Picture-in-Picture mode,” it reads.
Using keyboard shortcuts, you can make adjustments for loudness but not for the video quality. However, you may make these adjustments from the original web page of the film. Also, keep in mind that any modifications to its initial position will affect the floating player. The video will immediately disappear when you refresh or open a new website in that tab.
Part 2. How to activate Picture-in-Picture (PiP) in Firefox
Firefox is often considered one of the most data-protective browsers, but that is not all. Mozilla Firefox also comes with a variety of useful tools and features. It even incorporates certain features you can only find through extensions in other browsers.
Firefox, like Google Chrome, Microsoft Edge, and other current browsers, supports picture-in-picture mode. This functionality allows you to view movies in a floating window while working with other tabs, browsers, desktop apps, and so on.
Because this picture-in-picture panel is an overlay, you may move it to any part of your screen. So, in picture-in-picture mode, you may click play/pause, shut it, or expand it to its full size.
Step-by-step Guide to Enable Firefox Picture-in-Picture Mode
Without the assistance of third-party add-on modules, PiP mode is a feasible choice. The picture-in-picture (PiP) mode option in the Firefox browser is activated by default. However, if this does not work, you can easily re-enable the option in the Firefox browser’s Settings area.
Here’s how to activate picture-in-picture video control in Firefox**:**
- To start, locate and open the Firefox browser on your PC.
- Click on the 3 horizontal lines in the top-right menu.
- Choose the Options/Settings from the menu list. This opens the settings mode and its general model.

- Scroll down in the General mode to locate the Browsing settings option.
- Here, you will see a list of browsing settings; click to select the ‘Enable picture in picture video controls’, and check the box.

Following the above procedure, you may now see the Firefox Picture-in-Picture symbol in the video streaming player. Whenever you visit a streaming site, a symbol for pip mode appears as an overlay on the video screen.

You can load only a single video using the above guideline. Suppose you want to lunch multiple videos to increase your multitasking experience. In that case, follow the outlined procedure:
- Open any website with video in Firefox web browser.
- When the video start. Move the cursor over the video to reveal the Picture-in-Picture logo.
- Picture-in-Picture mode is activated by tapping the logo. The video is repositioned to the side of the web page.
- Repeat the preceding steps on the same page or in a separate tab to open several movies.
- Firefox plays the new video above the first. Drag and drop it anywhere to display both.

By following these steps, videos appear on the screen at the same time. For all tabs containing open videos, the main Firefox window shows a “play” symbol. Even if you dismiss Firefox, numerous videos will continue to play in other programs or on your desktop.
Part 3. How to Disable the Picture-in-Picture Mode
Sometimes, the PiP mode can disturb necessary research or task that needs your full concentration. In this scenario, disabling the Picture-in-Picture mode is a way to get your task done with the optimum attention. If you want to turn off Picture-in-Picture mode and return to the video tab, hover over the video, then click the following icon “X”.

Part 4. Other tips about Picture-in-Picture Mode in Firefox
4.1 Picture-in-Picture extension in Firefox
Another mode of having your picture-in-picture mode on Firefox is using the available add-on features. You can access several add-on extensions available on Firefox by tapping the Menu button. Locate the add-on menu item and click it. Once it loads, you can use the search bar at the top right corner to select your preferred picture-in-picture add-on.
4.2 Keyboard shortcuts about Picture-in-Picture in Firefox
It is also possible to enable and disable the picture-in-picture mode using keyboard shortcuts. To get this done, use the key combination of ‘Ctrl + Shift + ]‘. By simultaneously holding these keys, Firefox will launch the relevant video on the web page into a picture-in-picture mode. However, if the feature has been enabled before pressing the key combination, it automatically disables the feature.

Part 5. FAQs
How do I keep the picture-in-picture window always on top?
After opening the tab, drag the application up, then scroll down to the bottom right corner to select the desk pin. Finally, click on the tab opened with the pin cursor, and it will be on top always.
Why is picture-in-picture in Firefox not working?
On Firefox, this mode is always on by default, but when the picture-in-picture feature is not working; follow the step-by-step guideline explained above to enable it manually. Once you perform these procedures using the keyboard shortcut or settings mode, it will start working.
How do I resize the picture-in-picture window in Firefox?
You can, of course, resize it and move it wherever you want. Hold down the left click and move it with your mouse to do this. Simply place your cursor in a corner to expand or shrink the window.
Conclusion
Picture-in-Picture is a nice feature that helps you increase productivity while multitasking. You can successfully enable and disable this feature by following our step-by-step guide outlined in this article. After carefully reading this article, you should also be able to pin, resize and fix any issue related to picture-in-picture in Firefox.
Free Download For Win 7 or later(64-bit)
Free Download For macOS 10.14 or later
Free Download For macOS 10.14 or later
Also read:
- [New] 2024 Approved What Are LUTs and How They Change Your Photo
- [New] In 2024, Identifying Premium Free Online Tools for Efficient SRT Translations
- [New] Nikon J5 and Its Breakthrough in 4K Video Technology for 2024
- [New] Ranked 9 iPhone Applications to Add Watermarks on Photos
- [New] Taking Flight In-Depth Review of the X4 FPV Quadcopter for 2024
- [Updated] 2024 Approved Extracting YouTube Music Three Secure Ways Without Financial Burden
- [Updated] 2024 Approved Love and Light Nine Essential Filmora Elements
- [Updated] 2024 Approved Windows 11 How to Switch On Its Built-In HDR Capability
- [Updated] In 2024, Wirecast Versus OBS Which Broadcasting Tool Reigns Supreme?
- Can I use iTools gpx file to catch the rare Pokemon On Samsung Galaxy A34 5G | Dr.fone
- Conquer Blue Screen: 5 Tactics for Win11 Hybrid Issue Fixes
- Exclusive Deal Alert: ASUS Notebook Slash to $99 During Last-Minute Best Buy Blowout | Discover More
- Grundlegende Fehlersuche Bei Der Installation Und Wiederherstellung Von Windows 11: Ein Umfassender Überblick
- How to Join a Minecraft Java Server From Bedrock Using GeyserMC
- In 2024, Unlock Your Vivo S17 Phone with Ease The 3 Best Lock Screen Removal Tools
- Solution Détaillée Pour Le Problème De Mis À Jour De Windows # Section 1: Advanced Problem on Antigen-Presenting Cells (APCs)
- The Complete Guide to Nokia G42 5G FRP Bypass Everything You Need to Know
- Unlock the Secrets of High-Quality GoPro Vlogging
- Windows 11 October 2018 Update File Missing Issue [SOLVED]
- Title: Firefox's PIP Explained A User's Handbook
- Author: Robert
- Created at : 2024-10-30 18:24:11
- Updated at : 2024-11-01 17:35:34
- Link: https://fox-links.techidaily.com/firefoxs-pip-explained-a-users-handbook/
- License: This work is licensed under CC BY-NC-SA 4.0.