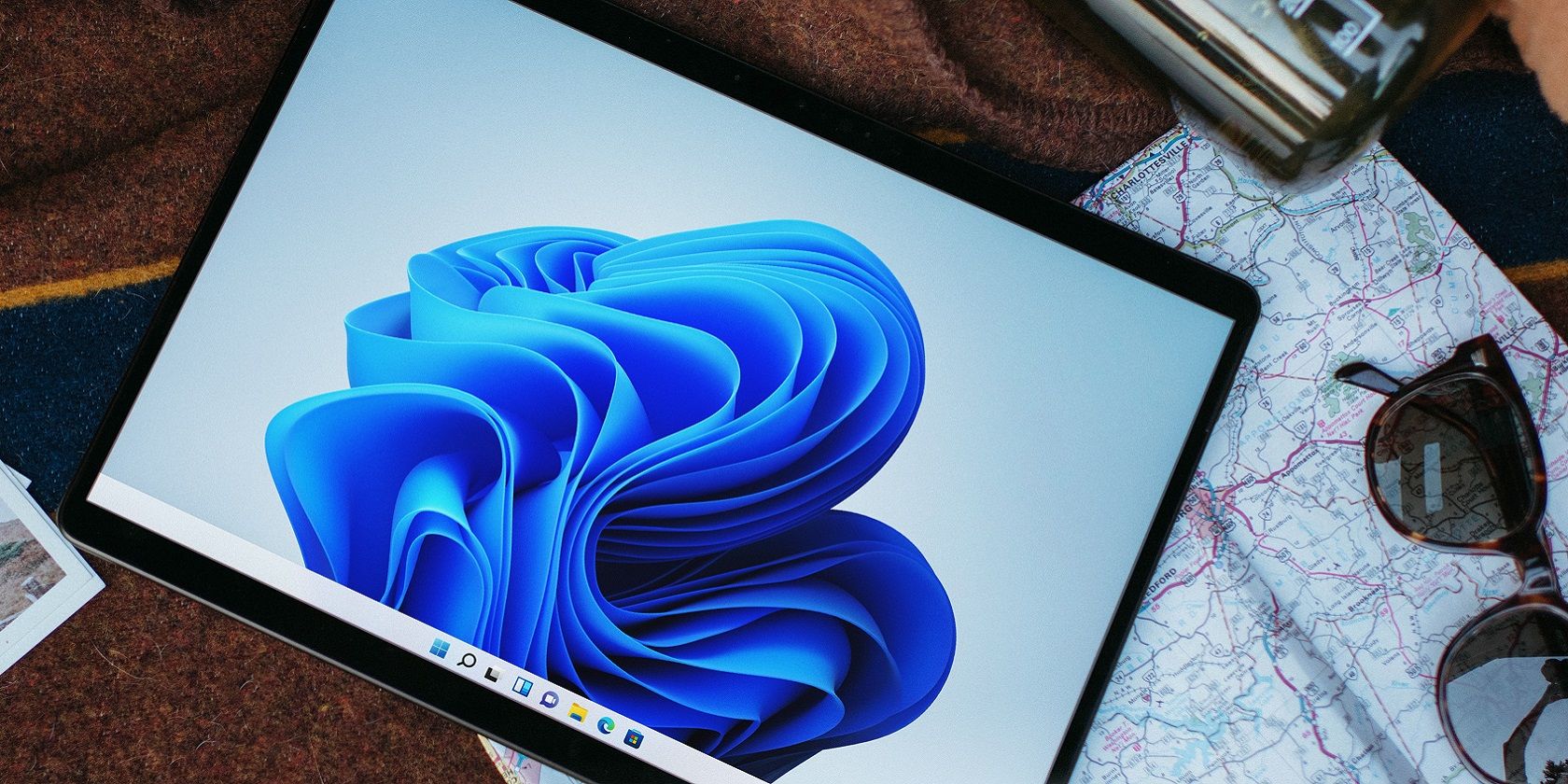
"Effortless Coordination Streamlining Zoom & Gmail Collaboration Techniques"

Effortless Coordination: Streamlining Zoom & Gmail Collaboration Techniques
Zoom has fantastic features to make your life simpler, whether you use it to conduct online meetings with your team, provide online training sessions, or stay in contact with friends and family. Now, both on your phone and computer, you can effortlessly book, join, manage, and personalize Zoom in Gmail straight from Gmail and Google Calendar. An add-on for Gmail and Calendar has been released as a result of a collaboration between Zoom and Google. Users of Google Calendar have the option of utilizing Google Meet, the company’s own online meeting tool. Although many people prefer Zoom, that is excellent. For Google Calendar and Zoom to work together effectively, all you need to do is download and install a free app. Here, we’ll go through how to plan meetings using Gmail and Calendar with the Zoom add-on.
Having a built-in option for scheduling Zoom in Gmail meetings is crucial for individuals who often conduct business through video-based meetings. There are a few methods to link Zoom with Google Calendar if you use both services. With only one click thanks to this connection, you can include a Zoom meeting in a calendar invitation. The default choice for meetings is Google’s video conferencing service, Google Meet. This does not preclude you from using Zoom. To make it similarly frictionless, all you have to do is install a free app. By installing an add-on from the Google Workspace Marketplace, you may quickly do this operation if you use Zoom as your video-conference platform and utilize Google Calendar. When your Zoom meeting times are shown in the Google Calendar app, it is quite convenient. After that, you may get reminders and invite others. How to incorporate Zoom in Gmail is covered in this article. This is how you integrate Zoom with Google Calendar.
Part 1. Install Zoom Add-On for Google Account
Using the “Zoom for Gmail” add-on, which connects your Gmail account with Zoom, you may activate Zoom meetings on Gmail. The default choice for meetings is Google’s video conferencing service, Google Meet. To make it similarly frictionless, all you have to do is install a free app. When you include a Zoom meeting in your calendar invitation, all participants may join the meeting by simply clicking the meeting’s details and then clicking again. With this add-on, you may use Gmail’s web client’s collaboration capabilities to initiate and plan Zoom sessions. Visit the Google Workspace store to add Zoom to your G-suite account. How to install this on your account is provided here. You may achieve this by doing the actions listed below:
Steps to Install Zoom for Gmail
The procedures for installing the Zoom for G Suite plugin are as follows:
Step1Visit the Google Workplace Marketplace
Install the Zoom for Gmail add-on via the G Suite Marketplace as your first step. Click Install, continue, and then Allow to get started (when giving Zoom access to your Google account).

Step2Press “Install”
There is no need to log into Zoom or look through emails to get access. Both choices may be used for free. You can quickly book, join, and manage Zoom meetings from the mobile or desktop versions of your personal Gmail and Google Calendar by using the Zoom for G-Suite add-on. You’ll get a popup on your screen stating “Zoom for Gmail has been installed” when the installation is complete.

Step3Log into your own Google Account
Launch your web browser and open Gmail. A new Zoom icon with the text “Zoom for Gmail was installed” will appear on the right sidebar. Log into your Zoom account when the new tab has opened, then select Authorize to provide Gmail access.

Step4Press “Allow”
You will need your account administrator’s prior consent if your Gmail account is a part of a G-suite account. You may provide Gmail access by selecting the “Request pre-approve” button after checking in with your Zoom account.

Part 2. How to start a meeting from Zoom for Gmail
G Suite and Zoom may be integrated in both ways. Therefore, each meeting you schedule on Zoom will have an invite link that is instantly posted to your Google Calendar. Install it after logging out of all other Google accounts and signing into the one you wish to add it to. Another feature of the Zoom for Gmail add-on is the ability to book a Zoom conference directly from Gmail. The meeting subject will automatically be pulled from the email subject line into the Google Calendar event. Simply login into Gmail in your browser and start a new email message to begin organizing Zoom meetings. Here’s how to set up a Zoom meeting on your Google Calendar and invite participants:
Steps to Use Zoom for Gmail
Step1 Install the “Zoom for G-Suite” plugin, that is free, from the official G-Suite store after logging into your Google account.

To get install rights if you are using an enterprise account, get in touch with your IT administrator. A lot of rights, including complete access to your whole contact list, are also required by the add-on. Skip this technique and look at Method 2, which does not need the add-on, if that makes you uncomfortable.
Step2 Now open Google Calendar, and on the right side of the window, locate the Zoom symbol. To log into your Zoom account using the add-on, click the icon.

Step3 Turn on “Pre-approve” and adhere to the on-screen instructions to provide the app access to your Google account information.

Step4 Next, check for the “Add Conferencing” box when creating a new Google Calendar event. Then, pick “Zoom Meeting” from the list of possibilities by clicking on the drop-down menu. At the bottom, click “Preserve” to save your selection.

Step5 The Meeting ID, password, and passcode will now be automatically filled in by the add-on in the Calendar event. Additionally, it will provide a link with joining instructions, which should be helpful for anyone who are unfamiliar with Zoom. You may now invite people to the meeting by clicking on the freshly created event in Google Calendar and using the “Add Guests” section. Finally, choose the “envelope” symbol to send guests an email invitation.

Part 3. Tips to Use Zoom for Gmail
Two of the most popular productivity tools are Zoom and G Suite, which are utilized by both businesses and individuals. Users can simply book Zoom meetings from inside Google Calendar and invite friends, family, and coworkers to participate thanks to the connectivity between the two.
Calendar Link Addition
Without the add-on, you may still include a link to a Zoom meeting in a Google Calendar event. Because the add-on requests a ton of permissions, including full access to your complete contact list, it is really the most private alternative. Keep in mind, too, that using the manual way will not sync your meetings between Zoom and Calendar for you. If you’re okay with that, the following instructions will show you how to add a Zoom invite link to Google Calendar without the add-on:

- Create a new meeting by using the Zoom client on your PC (or Android or iOS phone). Then, on the Meetings page, select the “Copy Invitation” option.
- Open a web browser and log in to Google. After that, enter Google Calendar and manually paste the meeting details into the “Notes” area at the bottom before adding the Zoom invite link. Finally, choose “Save.” As previously mentioned, you may now use the email link to add guests and send invitations.
- After accepting the invitation, the participants will see the meeting link in their Google Calendar and be able to join by clicking the link or the “Join Zoom Meeting” option.
Make a Video Recording of the Call
Zoom’s web conferencing call recording as video capability is useful for sharing the conference with individuals who may have missed it or for evaluating the conversation. You must choose either the local or cloud option while recording. Local refers to storing the video file on your own devices, such as your computer or an external storage device.
Use the Filmora screen recorder for the much simpler experience. With the help of the Filmora screen recorder, users may simultaneously record their screen and camera as well as the audio from their system and microphone. It is possible to preserve any material on Filmora. Screen recording is the best approach to save any pleasure on your monitor. The reach may be captured together with web-based real-time recordings, video chats, and much more using screen recording and video editing tools. You may capture anything on your screen and store it.
Free Download For Win 7 or later(64-bit)
Free Download For macOS 10.14 or later

Create Meeting Template
With one URL and preserved settings, create recurring meetings. You may set up a recurring meeting with Zoom for weekly meetings, monthly check-ins, and other regularly scheduled calls. The use of this option has two advantages. First of all, you may set all the call preferences you’d like once and have them remain in effect each time you meet. Second, because repeating calls utilize the same join URL each time, you never need to provide attendees with a new one.

Conclusion
In a nutshell, so that everyone can arrive on time, you would be able to easily choose “Zoom Meeting” inside your Google Calendar event and create a link to join it. When you include a Zoom meeting in your calendar invitation, all participants may join the meeting by simply clicking the meeting’s details and then clicking again. There is no need to log into Zoom or look through emails to get access. In addition to providing capabilities that let you fully manage the screen recording process, Filmora is also video editing software that enables you to edit your recordings anyway you see fit. That is why we recommend going for Filmora in order to use Zoom in Gmail as it will not only record but also let you edit the recorded content as per your desire.
Also read:
- [New] 2024 Approved ImpeccableCapture Studio Suite (Windows 10 Edition)
- [New] 2024 Approved Unlocking Efficient Google Podcast Postings
- [New] Exploring High Frame Rate Filming with YI for 2024
- [New] Ultimate Compilation of Best Cams for Mountain Sports for 2024
- [Updated] Clear Vision on RecordCast Usability for 2024
- [Updated] Industry's Largest UAV Payload Carriers for 2024
- [Updated] Reigning on Social Media Top Tips to Elevate Your Business for 2024
- [Updated] Windows 11 Premium Video Grabber Selections
- Crafting Engaging Music Reactions The YouTube Enthusiast's Blueprint for 2024
- Error: The Page You're Seeking Doesn’t Exist
- First Impressions Engaging Podcast Intros for 2024
- Full Guide to Bypass Gionee FRP
- How to Use Google Assistant on Your Lock Screen Of Itel P55 5G Phone
- Transforming the Metaverse Essential Gear to Consider (Top 7) for 2024
- Title: Effortless Coordination Streamlining Zoom & Gmail Collaboration Techniques
- Author: Robert
- Created at : 2025-01-05 22:49:14
- Updated at : 2025-01-12 23:10:34
- Link: https://fox-links.techidaily.com/effortless-coordination-streamlining-zoom-and-gmail-collaboration-techniques/
- License: This work is licensed under CC BY-NC-SA 4.0.